Monday, February 14, 2011
Files and Settings Transfer in Windows XP
Friday, February 11, 2011
Scheduled Tasks
Thursday, February 10, 2011
Windows Firewall
Wednesday, February 9, 2011
Turn On/Off Bit Locker- Windows 7
Windows 7 Tips
Add the ability to select multiple files in Windows 7 Explorer windows by checking and unchecking boxes.
Tuesday, February 8, 2011
Windows 7 Tips
If Windows 7 fails and displays a Blue Screen (possibly due to a driver error), this includes some debug information. More detail in a kernel memory dump is written to the system hard drive, and then the machine reboots.
Saturday, February 5, 2011
Advanced Clean-Boot Troubleshooting
You can start your computer with minimal, basic drivers, which is also known as a "clean boot," to figure out if a program is causing a problem. Troubleshooting problems with background programs can be time-consuming, so performing a "clean boot" can save time and frustration.
SoC Tech for next version of Windows
Friday, February 4, 2011
Test a Dead CPU
CPUs don't normally break down, but they do overheat, short out or just stop working for other reasons. CPUs can be expensive to replace, so be sure it's dead before giving up on it.
Thursday, February 3, 2011
Be Hastle Free, and Ensure Your Data Is Safe
Encrypt a file or folder:When you encrypt a file or folder, you are converting it to a format that can't be read by other people. A file encryption key is added to files or folders that you choose to encrypt. This key is needed to read the file. Windows XP Professional makes the encryption and decryption process easy—simply follow the steps below to encrypt your files or folders. When you are logged on to your computer, you'll be able to read them. Anyone who tries to use your computer without your logon will not be able to read them.
Power Supply Fitting for a PC
For those who have never had to open up their own desktop computer, having to replace and fit a new power supply may see a bit daunting at first. In fact, the task is fairly simple. The main challenge is making sure you obtain the correct replacement power supply unit that fits your computer. With that part taken care of, the actual installation process involves basic tools and some patience. Once you've performed it a first time, a power supply replacement will be a simple task in the future. Fortunately, the need does not occur
Instructions
- Unplug your computer's power supply. Disconnect the monitor and external peripheral equipment (the keyboard, mouse, printer, modem, etc.). Remove your desktop processor unit (the main computer part) from its sitting place to table top where you work freely. Turn the unit around so the backside is facing you. Use a Phillips screwdriver to unscrew all the chassis bolts keeping the cover on the unit.
- Remove the cover and set it aside. Use the compressed air can to clean off the area you are going to work on. Locate the existing power supply unit by the cooling fan on the back of it. Use the screwdriver to remove the power supply's securing frame screws. Carefully pull the old unit free after disconnecting its wires to various computer units. Place the old unit aside or throw it away.
- Unpackage your new power supply unit. Remove all the packaging material and unwrap the wires connected to it. Carefully position the new unit in its holding frame in the processor unit. Use the screwdriver again to insert the securing screws holding the supply unit to the processor unit framework
- Separate the wiring coming out of the power supply unit. Find the motherboard wire and connect it first. Connect the drive power supply wires second as they match to your hard drives and your CD or DVD drive. Connect your floppy drive wire last if you have a floppy drive. Check that every wire is carefully but firmly connected. Rewrap the unused wires with a small zip-tie and tuck them out of the way.
- Reconnect your keyboard and monitor to the back of the processor. Plug the processor into a wall plug and turn it on to test the power supply. Confirm your computer starts up correctly and all the drives work properly. Turn the computer off and disconnect the power again. Replace the chassis cover and secure the chassis screws. Place your processor back in its resting place. Reconnect the power and all your peripherals.
Wednesday, February 2, 2011
Windows 7 Tips
Monday, January 31, 2011
Tech Updates: Microsoft Security updates
Wednesday, January 26, 2011
SOLID STATE DRIVE
HOW TO GET UPDATES FOR ALL MICROSOFT PROGRAMS AND DRIVERS ALONG WITH WINDOWS UPDATES
HOW TO REDUCE SYSTEM RESTORE SPACE TO GAIN MORE FREE SPACE ON DISK
Saturday, January 22, 2011
INTERNET EXPLORER AS A TAB IN FIREFOX
Have you ever wondered if there is a way to open Internet Explorer within Firefox?
There is an Add-On available in the Firefox website that will help you open Internet Explorer within Mozilla Firefox as a tab. You can find the Add-On in the Mozilla website with the name IE Tab here
Just download and install this Add-On from the Mozilla Firefox Add-On website and whenever you right click on some icon you will get an option “View this Link in IE Tab”
When you click on it, that particular page will open with Internet Explorer as a tab inside Firefox browser
Friday, January 21, 2011
RIP DVDs WITH VLC MEDIA PLAYER
Thursday, January 20, 2011
Setup A Video Wallpaper Using VLC Media Player
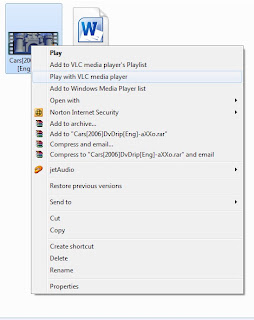
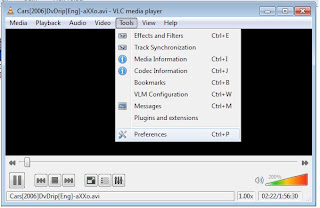
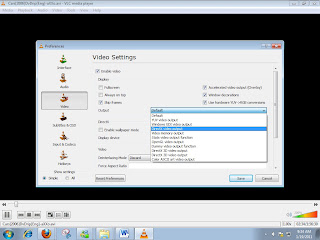
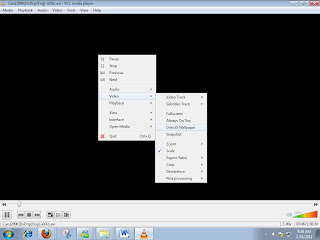

Wednesday, January 19, 2011
HOW TO CONFIGURE WINDOWS MEDIA CENTER TO OPEN A LIBRARY WHEN LAUNCHED
"Labels" in Gmail
Tuesday, January 18, 2011
HOW TO DISABLE AERO PEEK FEATURE IN WINDOWS 7
Aero Peek feature is a feature of Windows 7 that helps the computer user to have a quick peek on the applications and gadgets on the desktop or have a peek at the applications in the taskbar.
This article is meant only for Windows 7 and is not applicable to Windows XP.
For instance, if you are working on some application while a download is happening on the other window, you can just move the mouse pointer on that application for a second and you will see the download status. While you are done, just slide the mouse away and you will get back to the window you were working on.
To disable Aero Peek:
1. Right click on “Computer”
2. Go to “Properties”
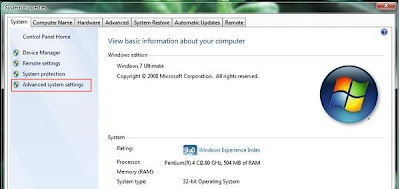
3. On the Left Pane click on “Advanced System Settings”
4. Click on “Settings” under “Performance”
5. In the Window that appears look for “Enable Aero Peek” and uncheck the Check Box. And then click on “Apply” and then “OK”
The feature can be enabled again by making a check mark again.











































