Dangerous Celebrities in Cyberspace!!
The second quarter of 2010 has been found to report more malwares than ever earlier.
This year, the search results for celebrities are safer than they've been in previous years, but there are still dangers when searching online. "Through consumer education and tools, consumers are getting smarter about searching online, yet cybercriminals are getting sneakier in their techniques. Now they're hiding malicious content in 'tiny' places like shortened URLs that can spread virally in social networking sites and Twitter, instead of on websites and downloads.
Cameron Diaz has been named the most dangerous celebrity on the web for 2010 by a top security firm. Last year, Jessica Biel had topped the list.
Research by the security firm, which has been acquired by Intel, revealed that web users searching for images, screen savers and videos of the 'Knight and Day' actress have a one in ten chance of being presented with results that lead to malicious web pages.
According to the research, cybercriminals often use the names of popular celebrities to trick web users into visiting sites infected with malicious software. Those navigating to the site could find the malware installed on their computers.
Pretty Woman star Julia Roberts was named the second most dangerous celebrity on the web, while Justin Timberlake's current girlfriend, Jessica Biel, took third place.
Also said that while movie stars and models top the 'most dangerous' list this year politicians including US President Barack Obama and Sarah Palin are among the safest celebrities to search for on the net.
The top 10 celebrities from this year’s study with the highest percentages of risk are:
1. Cameron Diaz – Searching for Diaz results in a one in ten chance of landing on a risky site. She has most recently been in the spotlight with blockbuster movies, "Knight and Day" and "Shrek Forever After." When "Cameron Diaz and screensavers" was searched, 19% of the sites were identified as containing malicious downloads.
2. Julia Roberts – Academy Award-winning actress Julia Roberts is one of America's sweethearts, and will soon be in the spotlight with her upcoming release of "Eat, Pray, Love." The overall risk of searching for Roberts is nine percent, yet searching for "Julia Roberts and downloads" results in a 20% chance of downloading a photo, wallpaper or other file laden with malware.
3. Jessica Biel – Last year's Most Dangerous Celebrity fell two spots with searches resulting in fewer risky sites this year. Biel continues to be in the spotlight with her on-again, off-again relationship with Justin Timberlake, and appeared in "The A-Team" in June 2010. While her overall search risk is 9%, searching for "Jessica Biel and screensavers" results in a 17% chance of landing on a risky site.
4. Gisele Bündchen – The world's highest-paid supermodel moved up two spots since last year. Searching for "Gisele Bündchen and screensavers" can prove risky, 15% of the search results for this beauty can put spyware, malware or viruses on your computer.
5. Brad Pitt – Pitt is often in the spotlight with news of his movies and his personal life. It's no wonder why this leading man has been in the top ten for the past three years. He moved up in rank five spots this year. Downloading photos, screensavers, or other files of Brad can potentially put adware or spyware in your computer. Historically, he's been one of the most dangerous celebrities to appear in search results.
6. Adriana Lima – Searching for downloads of this Brazilian beauty can direct users to red-ranked sites. Lima is best known for being a Victoria's Secret Angel since 2000.
7. Jennifer Love Hewitt, Nicole Kidman – Searching for these Hollywood starlets resulted in an equal number of risky download websites.
8. Tom Cruise – With recent buzz around his MTV Awards performance as well as his movie, "Knight and Day," Cruise rises to the top ten.
9. Heidi Klum, Penelope Cruz – Both of these ladies are consistently in the spotlight, and share the #9 spot. Cybercriminals use their names to lure people to risky sites. Klum hosts "Project Runway" and Cruz has been in the spotlight recently for her role in the "Sex and the City 2" movie and is expected to be in the fourth film of the "Pirates of the Caribbean" series.
10. Anna Paquin – This "True Blood" star is as dangerous on the web as she is on the screen. Searching for screensavers of Paquin can lead you to downloads filled with malware.
Cybercriminals follow the same hot topics as consumers, and create traps based on the latest trends. Whether you’re surfing the Web from your computer or your phone or clicking on links in Twitter about your favorite celeb, you should surf safely, and make sure you’re using the latest security software.
Tuesday, November 23, 2010
Dangerous Celebrities in Cyberspace!!
Labels:
Brad Pitt,
Cameron Diaz,
celebrities,
dangerous celebrities,
Gisele Bundchen,
Interesting Stuff,
Jessica Biel,
Julia Roberts,
malware,
pc optimization,
PC support,
slow computer,
Technical support
Tuesday, November 2, 2010
Customize Windows 7 Search Settings
Customizing What and How to Search
You can find all the Search settings for Windows Search on the "Folder
and Search Options" window in Windows Explorer. Follow these steps to cus-
tomize where Windows Search looks for files/folders:
1. Choose Start | Documents. In the upper-left area of the window, click the down-arrow next to Organize and then choose "Folder and Search Options". Select the "Search" tab as shown in the image below:
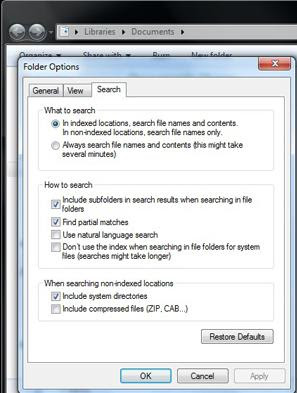
2. On the Search tab, there are three separate sections:
What to search:
- Here you can specify whether you would like the search software to use the indexing service’s data or all data, on-the-fly. By default, Windows Search will search both filenames and contents of indexed files but just filenames of files not in the index. If you don’t want to use the indexer at all, you can work with other options.
How to search:
There are 4 different settings:
1. The ability to search subfolders,
2. Report results with partial matches.
3. Turn on natural language searches, and
4. Disable searching from the index.
You should mainly focus on the sub-folder search and natural language search options. These features are usually the two that can be used as tweaks, the most. First, to speed up searches, un-check "Include sub-folders in search results when searching in file folders" and then also check "Use natural language search" option so that easier searches can be performed. For example, if you want to find e-mails from a person, you normally have to type Kind:email from:person in the Search box. When you turn on natural language search, however, you can type email from person instead and get the same results.
When searching non-indexed locations
This specifies what to do with compressed files and system folders that are not indexed or when index search is turned off. I leave these blank to speed up searches,
but I strongly suggest that you do not turn on the compressed file option;
it will cause your searches to take forever.
When you are finished tweaking the search options, you would need to press OK to save your changes. A restart may be required.
You can find all the Search settings for Windows Search on the "Folder
and Search Options" window in Windows Explorer. Follow these steps to cus-
tomize where Windows Search looks for files/folders:
1. Choose Start | Documents. In the upper-left area of the window, click the down-arrow next to Organize and then choose "Folder and Search Options". Select the "Search" tab as shown in the image below:
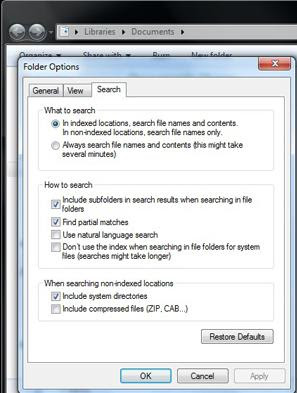
2. On the Search tab, there are three separate sections:
What to search:
- Here you can specify whether you would like the search software to use the indexing service’s data or all data, on-the-fly. By default, Windows Search will search both filenames and contents of indexed files but just filenames of files not in the index. If you don’t want to use the indexer at all, you can work with other options.
How to search:
There are 4 different settings:
1. The ability to search subfolders,
2. Report results with partial matches.
3. Turn on natural language searches, and
4. Disable searching from the index.
You should mainly focus on the sub-folder search and natural language search options. These features are usually the two that can be used as tweaks, the most. First, to speed up searches, un-check "Include sub-folders in search results when searching in file folders" and then also check "Use natural language search" option so that easier searches can be performed. For example, if you want to find e-mails from a person, you normally have to type Kind:email from:person in the Search box. When you turn on natural language search, however, you can type email from person instead and get the same results.
When searching non-indexed locations
This specifies what to do with compressed files and system folders that are not indexed or when index search is turned off. I leave these blank to speed up searches,
but I strongly suggest that you do not turn on the compressed file option;
it will cause your searches to take forever.
When you are finished tweaking the search options, you would need to press OK to save your changes. A restart may be required.
Labels:
customize search,
customize windows search,
faster windows 7,
indexing,
Tips and Tricks,
tweaking,
tweaks,
win 7 support,
windows 7 search,
windows 7 support
Monday, November 1, 2010
Where's the Quick Launch bar in Windows 7?
Where's the Quick Launch bar in Windows 7?
Windows 7's new taskbar functions as a program launcher as well as task switcher. As a result, the old Windows XP style Quick Launch bar, the area on the left side of the taskbar that contained shortcuts for frequently used programs, has been banished. However, if you really miss the little applet, you can add it back.
Here's how to do it:
1. Right-click the taskbar and choose Toolbars --> New Toolbar.
2 . You'll be asked to select a folder for where the new toolbar should live. In the Folder text box at the bottom of the dialog box, enter this text:
%userprofile%\AppData\Roaming\Microsoft\Internet Explorer\Quick Launch
3. After you do that, click Select Folder. A link for the Quick Launch bar will be added to the taskbar. It will be on the right of the taskbar, just to the left of the Notification area.
4. It's not particularly useful docked all the way to the right with no application icons showing, so we're going to have to do a bit of work on it to make it useful. Right-click the taskbar and, in the pop-up menu, remove the check next to "Lock the taskbar." Now right-click Quick Launch and remove the checks next to Show Text and Show Title.
5. Once you've done that, drag the vertical triple dotted line next to the Quick Launch bar to the left until you expose its icons. To prevent further changes, right-click the taskbar and check Lock the taskbar. You can now use the Quick Launch bar as you could in Windows XP and Vista, including adding icons to it and deleting them. You can also check the simple way to add Quick Launch in Windows XP.
Labels:
PC support,
quick launch,
Technical support,
win 7,
windows 7,
windows 7 support
Firefox: Increase the Page Loading Speed
Firefox: Increase the Page Loading Speed
Firefox is one of the most widely used browser on the Internet. Mozilla Firefox is open source and it's free, they also have portable browser. It supports all the operating systems like Windows xp, Windows 7, MacOSX, Linux based computers.
How to customize Firefox browser to increase the speed of page loading .
This trick is based on the concept of HTTP Pipelining. To utilize HTTP Pipelining,what you have to do is to just enable the HTTP pipelining in Firefox because it is disabled by default in Firefox version 3(or in greater version, It may not be supported in older versions, if so then first upgrade your firefox to 4).
- Open Firefox Browser and type about:config in address Bar and hit enter.
- Now type network.http.pipelining in Filter box.
- Change the value field of network.http.pipelining, from False to True (By Double Clicking on it).
- Change the value field of network.http.pipelining.maxrequests from 4 to 8(or more).
- You may like to change or not in third field,actually it is for servers that uses SSL.If you want then change it to true leave it untouched.
Labels:
browser support,
browser tips,
firefox support,
firefox tips,
PC support,
speed up firefox,
Technical support
Tips for Google Chrome Users
5 Tips for Google Chrome users
- Keyboard Shortcuts for Google Chrome:
- Most Visited Sites Thumbnail Preview in Chrome:
- Change Google Chrome Theme
- Extra Gadgets to Google Chrome
Labels:
browser support,
browser tips,
chrome support,
google chrome support,
PC support,
Technical support
Remove temporary files
Remove temporary files
Run once a week:
Your computer can pick up and store temporary files when you're looking at web pages and even when you're working on files in programs, such as Microsoft Word. Over time, these files will slow your computer's performance. You can use the Windows Disk Cleanup screen to rid your computer of these deadbeat files.
To run Disk Cleanup:
1. In the Start menu, click My Computer.
2. In the My Computer dialog box, right-click the drive you wish to check for errors (for most of us, this is the C: drive, unless you have multiple drives on your computer), and then click Properties.
3. In the Properties dialog box, click Disk Cleanup.
4. Disk Cleanup will calculate how much space you can free up on your hard drive. After its scan, the Disk Cleanup dialog box reports a list of files that you can remove from your computer, as shown. This scan can take a while depending on how many files you have lying around on your computer.

5. After the scan is complete, in the Disk Cleanup dialog box, click View Files to see what Disk Cleanup will discard (if you accept the suggestions). You can select and deselect check boxes to define what you wish to keep or discard. When you're ready, click OK.
6. You can also select the More Options tab within the Disk Cleanup screen to look for software programs you don't use much anymore. You then have the choice to remove these unused programs.
Your computer can pick up and store temporary files when you're looking at web pages and even when you're working on files in programs, such as Microsoft Word. Over time, these files will slow your computer's performance. You can use the Windows Disk Cleanup screen to rid your computer of these deadbeat files.
To run Disk Cleanup:
1. In the Start menu, click My Computer.
2. In the My Computer dialog box, right-click the drive you wish to check for errors (for most of us, this is the C: drive, unless you have multiple drives on your computer), and then click Properties.
3. In the Properties dialog box, click Disk Cleanup.
4. Disk Cleanup will calculate how much space you can free up on your hard drive. After its scan, the Disk Cleanup dialog box reports a list of files that you can remove from your computer, as shown. This scan can take a while depending on how many files you have lying around on your computer.


5. After the scan is complete, in the Disk Cleanup dialog box, click View Files to see what Disk Cleanup will discard (if you accept the suggestions). You can select and deselect check boxes to define what you wish to keep or discard. When you're ready, click OK.
6. You can also select the More Options tab within the Disk Cleanup screen to look for software programs you don't use much anymore. You then have the choice to remove these unused programs.
Labels:
free space,
pc optimization,
PC support,
remove junk,
remove junk files,
remove temp files,
remove temporary files,
Technical support,
windows xp,
windows xp support
Windows XP Installation
Install Windows Xp.
Installing Windows XP can take up to two hours. To make the process more manageable, it has been broken up into several sections. When you are ready, install Windows XP.
1.Insert the Windows XP CD into your computer and restart your computer.
2.If prompted to start from the CD, press SPACEBAR. If you miss the prompt (it only appears for a few seconds), restart your computer to try again.
Windows XP Setup begins. During this portion of setup, your mouse will not work, so you must use the keyboard. On the Welcome to Setup page, press ENTER.
4.On the Windows XP Licensing Agreement page, read the licensing agreement. Press the PAGE DOWN key to scroll to the bottom of the agreement. Then press F8.
5.This page enables you to select the hard disk drive on which Windows XP will be installed. Once you complete this step, all data on your hard disk drive will be removed and cannot be recovered. It is extremely important that you have a recent backup copy of your files before continuing. When you have a backup copy, press D, and then press L when prompted. This deletes your existing data.
6.Press ENTER to select Unpartitioned space, which appears by default.
10.On the Personalize Your Software page, type your name and your organization name. Some programs use this information to automatically fill in your name when required. Then, click Next.
11.On the Your Product Key page, type your product key as it appears on your Windows XP CD case. The product key is unique for every Windows XP installation. Then, click Next.
Installing Windows XP can take up to two hours. To make the process more manageable, it has been broken up into several sections. When you are ready, install Windows XP.
1.Insert the Windows XP CD into your computer and restart your computer.
2.If prompted to start from the CD, press SPACEBAR. If you miss the prompt (it only appears for a few seconds), restart your computer to try again.
Windows XP Setup begins. During this portion of setup, your mouse will not work, so you must use the keyboard. On the Welcome to Setup page, press ENTER.
4.On the Windows XP Licensing Agreement page, read the licensing agreement. Press the PAGE DOWN key to scroll to the bottom of the agreement. Then press F8.
5.This page enables you to select the hard disk drive on which Windows XP will be installed. Once you complete this step, all data on your hard disk drive will be removed and cannot be recovered. It is extremely important that you have a recent backup copy of your files before continuing. When you have a backup copy, press D, and then press L when prompted. This deletes your existing data.
6.Press ENTER to select Unpartitioned space, which appears by default.
7.Press ENTER again to select Format the partition using the NTFS file system, which appears by default.
8.Windows XP erases your hard disk drive using a process called formatting and then copies the setup files. You can leave your computer and return in 20 to 30 minutes.
9.Windows XP restarts and then continues with the installation process. From this point forward, you can use your mouse. Eventually, the Regional and Language Options page appears. Click Next to accept the default settings. If you are multilingual or prefer a language other than English, you can change language settings after setup is complete.10.On the Personalize Your Software page, type your name and your organization name. Some programs use this information to automatically fill in your name when required. Then, click Next.
11.On the Your Product Key page, type your product key as it appears on your Windows XP CD case. The product key is unique for every Windows XP installation. Then, click Next.
12.On the Computer Name and Administrator Password page, in the Computer name box, type a name that uniquely identifies your computer in your house, such as FAMILYROOM or TOMS. You cannot use spaces or punctuation. If you connect your computer to a network, you will use this computer name to find shared files and printers. Type a strong password that you can remember in the Administrator password box, and then retype it in the Confirm password box. Write the password down and store it in a secure place. Click Next.
13.On the Date and Time Settings page, set your computer’s clock. Then, click the Time Zone down arrow, and select your time zone. Click Next.
14.Windows XP will spend about a minute configuring your computer. On the Networking Settings page, click Next.
15.On the Workgroup or Computer Domain page, click Next.
16.Windows XP will spend 20 or 30 minutes configuring your computer and will automatically restart when finished. When the Display Settings dialog appears, click OK.
17.When the Monitor Settings dialog box appears, click OK.
18.The final stage of setup begins. On the Welcome to Microsoft Windows page, click Next.19.On the Help protect your PC page, click Help protect my PC by turning on Automatic Updates now. Then, click Next.
20.Windows XP will then check if you are connected to the Internet.
If you are connected to the Internet, select the choice that describes your network connection on the Will this computer connect to the Internet directly, or through a network? page.
If you’re not sure, accept the default selection, and click Next.
If you’re not sure, accept the default selection, and click Next.
•If you use dial-up Internet access, or if Windows XP cannot connect to the Internet, you can connect to the Internet after setup is complete. On the How will this computer connect to the Internet? page, click Skip.
21.Windows XP Setup displays the Ready to activate Windows? page. If you are connected to the Internet, click Yes, and then click Next. If you are not yet connected to the Internet, click No, click Next, and then skip to step 24. After setup is complete, Windows XP will automatically remind you to activate and register your copy of Windows XP.
22.On the Ready to register with Microsoft? page, click Yes, and then click Next..
23.On the Collecting Registration Information page, complete the form. Then, click Next.
24.On the Who will use this computer? page, type the name of each person who will use the computer. You can use first names only, nicknames, or full names. Then click Next.
25.On the Thank you! page, click Finish.
Labels:
install,
install windows XP,
PC support,
Technical support,
windows xp,
windows xp installation,
windows xp support
Subscribe to:
Comments (Atom)








































