You can find all the Search settings for Windows Search on the "Folder
and Search Options" window in Windows Explorer. Follow these steps to cus-
tomize where Windows Search looks for files/folders:
1. Choose Start | Documents. In the upper-left area of the window, click the down-arrow next to Organize and then choose "Folder and Search Options". Select the "Search" tab as shown in the image below:
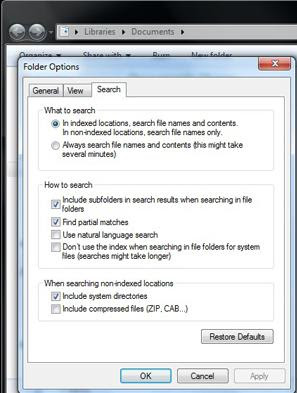
2. On the Search tab, there are three separate sections:
What to search:
- Here you can specify whether you would like the search software to use the indexing service’s data or all data, on-the-fly. By default, Windows Search will search both filenames and contents of indexed files but just filenames of files not in the index. If you don’t want to use the indexer at all, you can work with other options.
How to search:
There are 4 different settings:
1. The ability to search subfolders,
2. Report results with partial matches.
3. Turn on natural language searches, and
4. Disable searching from the index.
You should mainly focus on the sub-folder search and natural language search options. These features are usually the two that can be used as tweaks, the most. First, to speed up searches, un-check "Include sub-folders in search results when searching in file folders" and then also check "Use natural language search" option so that easier searches can be performed. For example, if you want to find e-mails from a person, you normally have to type Kind:email from:person in the Search box. When you turn on natural language search, however, you can type email from person instead and get the same results.
When searching non-indexed locations
This specifies what to do with compressed files and system folders that are not indexed or when index search is turned off. I leave these blank to speed up searches,
but I strongly suggest that you do not turn on the compressed file option;
it will cause your searches to take forever.
When you are finished tweaking the search options, you would need to press OK to save your changes. A restart may be required.

0 comments:
Post a Comment